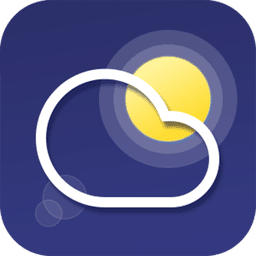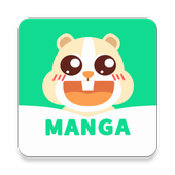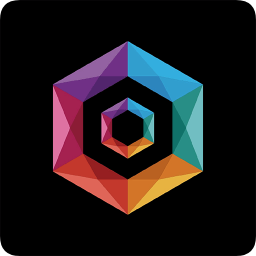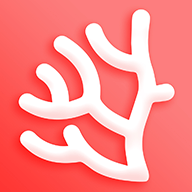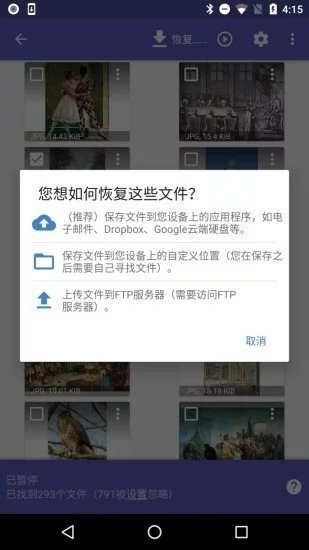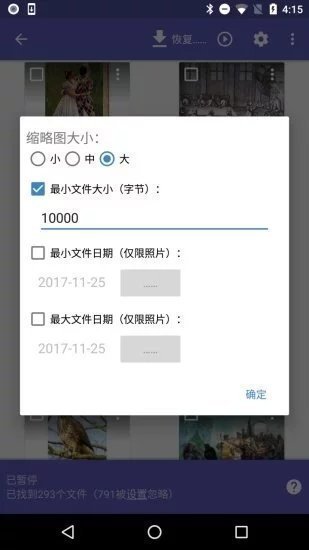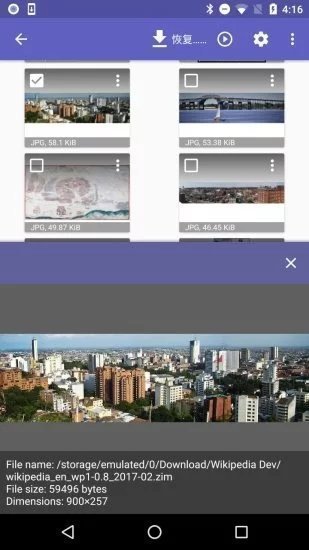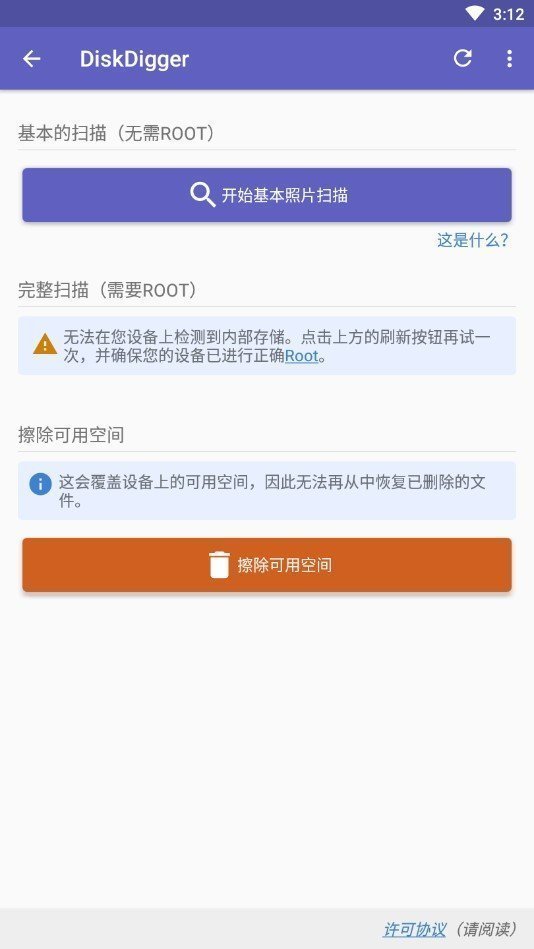- 类型:手机应用
- 版本:v1.0 安卓
- 更新:2023-06-06 13:41:50
- 大小:4.9MB
- 语言:简体中文
- 应用介绍
- 应用截图
- 下载地址
Diskdigger pro安卓版是一款文件恢复工具,页面设计简单,实用性强。Diskdigger pro安卓版上非常强大的功能可以帮助我们轻松找回各种删除的图片和视频,这里没有广告和收费项目。
用起来很方便快捷,成功率很好,兼容性很大。所有类型的手机都可以使用。对Diskdigger pro安卓版感兴趣的朋友不能错过。有兴趣的可以下载试试!
Diskdigger pro安卓版简介
Diskdigger pro安卓版是一款比较好用的数据恢复app,可以保证恢复最近删除的文件和重要数据。很好用而且有中文版,会收集很多最近删除的软件,用户可以直接点击下载恢复。
Diskdigger pro安卓版使用说明
启动应用程序
在Android上使用DiskDigger非常简单。启动应用程序后,它会显示两个选项:基本扫描和全面扫描。全扫描功能仅在具有root权限的设备上可用。
无论您的设备是否具有root权限,您都可以使用“基本”功能。
如果您的设备是根设备,应用程序应该允许您选择要扫描的内存分区。你设备的内存通常显示为“/data”,而你设备的SD卡通常显示为“/mnt/sdcard”或者类似的东西。
如果您的设备不是根目录,请单击“开始基本照片扫描”按钮继续,并继续下面的“扫描文件”部分。
当您在具有root权限的设备上使用该应用程序时,您可能会看到超级用户请求窗口。确保按下Allow以授予DiskDigger root访问权限。
选择要扫描的存储设备后,您将选择要恢复的文件类型。为了获得更好的性能,请只选择您实际需要的文件类型。
扫描文件
当应用程序开始扫描已删除的文件时,您将看到DiskDigger主屏幕,屏幕上将开始显示可恢复的文件:
您可以单击任何文件以选中其复选框,这将选择该文件进行恢复。您还可以单击每个文件上的溢出菜单(三个点)来查看每个文件的恢复选项。
过滤文件
按下选项按钮(齿轮图标)将允许您根据文件大小和文件类型过滤可恢复文件。如果要对显示的文件设置最小大小,请选中“最小文件大小”旁边的复选框,然后在下面输入最小字节数。默认情况下,
恢复照片时启用最小尺寸,以过滤掉大多数其他(非照片)图像(从浏览器缓存、来自其他应用程序的位图等)。)可能存在于设备存储器中。
保存文件
DiskDigger为您提供了三种不同的方法来保存可恢复文件:保存到应用程序,保存到设备和FTP上传,这将在下面分别讨论。要还原一个或多个文件,请单击要还原的可恢复文件旁边的复选标记。
然后单击顶部工具栏中的“恢复”按钮。
保存到应用程序
第一种也是最推荐的方法允许您将可恢复文件发送到设备上的另一个应用程序。例如,您可以将文件发送到您的电子邮件应用程序,这样您就可以通过电子邮件将文件发送给您自己。您还可以将文件发送到云存储应用程序。
比如Dropbox或者Google Drive。您的设备将自动让您选择文件将发送到的应用程序:
本地保存
第二个选项允许您将可恢复文件保存回本地设备(保存到正在恢复文件的同一设备的内部存储器或SD卡)。
在Android 5(棒棒糖)及更高版本上节省。
这将把你带到标准的Android文件夹选择器,你可以用它来选择你想要保存文件的文件夹。不幸的是,第一次使用标准选择器可能有点困难。如果看到标题为“打开自”的空白屏幕,如下图截图所示,
请遵循以下步骤:
向左滑动打开面板。
点击右上角的溢出菜单(三个点),然后选择“显示SD卡”或“显示内存”。
单击导航菜单(左上角的三行)。现在,您应该能够选择SD卡或内存,并导航到您想要保存文件的确切位置。
保存在Android 4.4 (Kitkat) 及更低版本上
系统将提示您选择保存文件的目录。该目录默认为设备上存储卡的位置(最常见的是“ /mnt/sdcard”)。目录选择器允许您浏览设备的目录结构:
重要说明:仅当您可以将文件保存到与恢复文件所在的分区不同的分区时,才应使用此方法。例如,如果您要从内存中恢复文件,则应将文件保存到外部SD 卡(而不是内存)上。
这是不建议将文件保存到从他们回收了同一个分区,因为这将有可能永久覆盖正在恢复的同一个文件!在求助于本地保存之前,您应该尝试使用另一种保存文件的方法(保存到另一个应用程序或FTP 上传)。
通过FTP上传保存
最后一种方法允许您将可恢复文件上传到FTP 服务器。为此,您需要访问在线的FTP 服务器,并使用正确的凭据访问和上传到服务器。
DiskDigger 将显示一个对话框让您输入FTP 服务器的主机名,以及登录服务器的用户名和密码:
您还可以在将上传文件的服务器上输入一个可选的子目录。
点击“确定”开始上传过程。如果登录服务器成功,您将在屏幕底部看到状态更新,直到所有文件都已上传。这些文件将根据它们被发现的位置命名。
打扫干净
除了恢复您的文件外,DiskDigger 还使您能够永久删除它们,这样它们将无法再恢复。在“恢复”按钮旁边,您会找到“清理”按钮,它将带您进入清理模式:
清理屏幕分为两个选项卡:“缩略图缓存”和“照片”。这是因为缩略图缓存(包含多个缩略图的文件)必须作为一个整体删除,这将删除其中包含的所有缩略图。因此,该应用程序允许您检查这些缩略图缓存以及单张照片,
并选择要删除的照片。
清理模式目前仅在基本扫描中可用。在完整(根)扫描中提供它要复杂得多,并将在未来版本中提供。
注意:由于删除是在文件系统级别完成的,被删除文件的内容不会从设备的内存中物理擦除,如果设备已植根,仍然可以恢复。事实上,即使物理擦除文件内容对于闪存来说也是不可靠的,它采用磨损均衡技术,
可能会将覆盖的数据重定向到不同的物理位置。
擦除可用空间
DiskDigger 提供的另一个强大功能是能够擦除设备内存上的可用空间。这对于确保您删除的文件(现在被视为设备内存中的可用空间)不再可恢复非常有用,即使使用DiskDigger 等工具也是如此。
“擦除可用空间”功能可以直接从DiskDigger 应用程序的主屏幕(在基本扫描和完全扫描选项下方)访问。也可以在执行完全扫描时通过点击清理按钮访问它。
与“清理”功能一样,“擦除可用空间”功能仍处于试验阶段,因此您应该了解它的一些注意事项和限制:
擦除可用空间是通过创建一个临时文件并用随机数据填充它来完成的,直到它消耗掉您设备上的全部可用空间。当临时文件开始达到可用空间限制时,Android 系统通常会显示可用空间即将用完的通知。
在擦除过程完成之前,您应该忽略此通知。完成后,它将删除临时文件并再次释放剩余空间。
有可能Android系统会在内存完全填满之前阻止DiskDigger写入临时文件。这意味着并非所有可用空间都将被擦除,并且一些已删除的数据可能仍可恢复。
您可以随时重新运行DiskDigger 并扫描设备的内存以确保擦除是否成功。
擦除仅在设备的内部存储器上完成。未来版本将添加擦除外部SD 卡的功能。
重要的是要注意,因为擦除是通过覆盖所有可用空间来完成的,这意味着该过程会对设备的内存造成大量磨损。这可能会缩短内存的使用寿命,因此应谨慎执行,并且仅在必要时执行。
补充笔记
除了已删除的文件外,该应用程序可能还会恢复尚未删除的文件。因此,您可能需要浏览大量文件才能看到您要查找的文件。这是正在持续开发中的东西,将来会得到改进。
如果在未获得root 权限的设备上使用该应用程序,该应用程序可能会恢复您照片的低分辨率版本。这是一个无法避免的限制。要恢复原始的全分辨率照片,您的设备必须植根。
Diskdigger pro安卓版特色
会将用户所有删除信息都会扫描出来,得到较为整齐的答案的。
用户的使用习惯也是需要注意的,不然删除也能无法找回来的。
很多小型的文件能够快速的恢复,其他的则需要大量的时间哦。
Diskdigger pro安卓版优势
除了删除的文件其他的一般不能找回来,因为无任何的存留在。
app支持恢复短信、联系人、微信聊天记录等等恢复的操作的。
陌陌聊天记录、QQ聊天记录、照片、备忘录、文档的解密等。
Diskdigger pro安卓版亮点
【数据恢复】
软件可以帮用户恢复想要恢复的数据,各种类型的数据都可以在很短的时间内恢复;
【大规模恢复】
用户使用时首先需要获取root权限,能够快速帮助用户轻松进行大规模的数据恢复;
【免费使用】
用户可以直接免费使用提供的所有功能,轻轻松松地即可在线恢复想要恢复的数据。